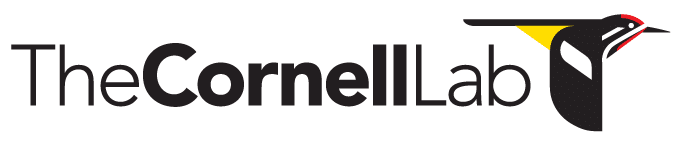- Home
- Knowledge Base
- FAQ
- Troubleshooting
- Filter Controls Disabled
Filter Controls Disabled
DESCRIPTION
Most edit controls are disabled for paged sound views.
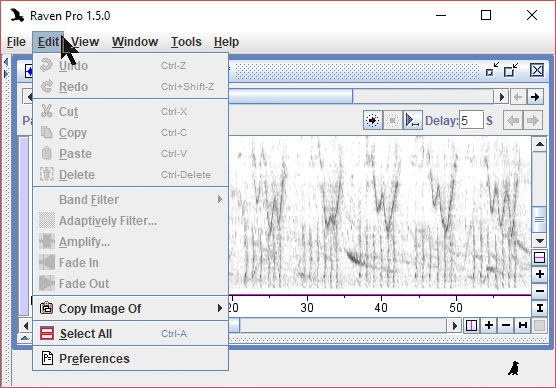
DISCUSSION
Paged sound windows enable you to open sounds that are too large to fit in the memory available to Raven. In a paged sound window, Raven loads only a specified amount of the sound, called a page, into memory at one time. The portion of the entire signal that is presently in memory is called the current page. A paged sound window includes a page navigation panel that enables you to jump easily to any other part of the signal that’s not presently in memory. Paged sound windows can be used to display single sound files or file sequences.
Paged sound windows behave like non-paged windows, except that you cannot perform editing operations that alter the audio data (i.e. Cut, Paste, Delete, Filter, or Amplify).
For more information about paged sound views, see Chapter 7 of the Raven Pro User’s Manual.
SOLUTION #1
Often the best solution is to use filtered play, which allows you to focus on the frequency range of interest during playback without inadvertently removing something important from the spectrogram. For more information about filtered play, see pages 9 – 10 and 36 of the Raven Pro User’s Manual. Note that filtered affects toggles off and on as you click it, and affects the behavior of the other controls in the play toolbar.
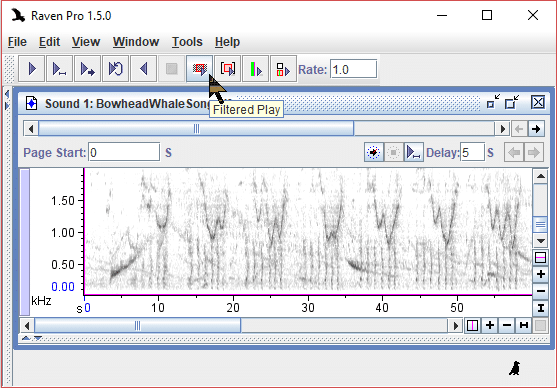
SOLUTION #2
Use an unpaged sound window. This will limit the size of the recording you can open in Raven. For more information about paged sound views, see Chapter 7 of the Raven Pro User’s Manual.
sss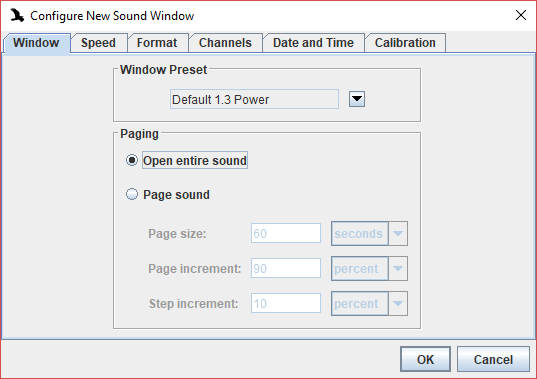
SOLUTION #3
Use the batch band filter to create a filtered copy of your sound data. This is generally not recommended because you are deleting part of your data. If you do use the band filter, be sure to save a copy of your original data. For more information about batch filtering see page 150 of the Raven Pro User’s Manual.
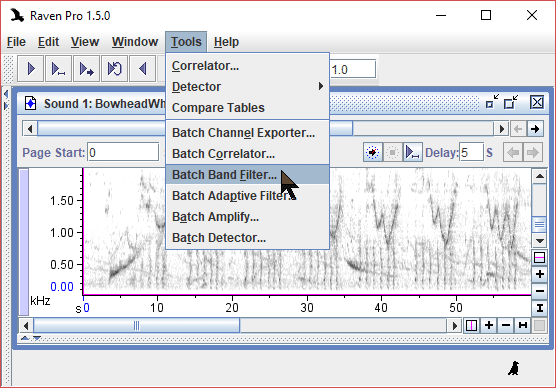
SOLUTION #4
“Filtered Sound Views” are a new, experimental feature which is functional when used with paged sound windows.
To enable filtered sound views:
- Select “Preferences” from the Edit menu.
- Click on “New filter views enabled”, then click the “Apply” button.
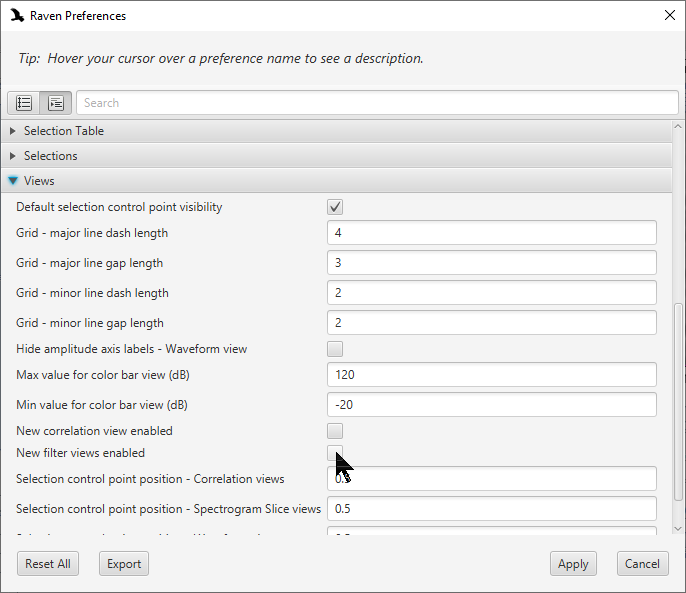
- Restart Raven.
The next time you open Raven, you will see tools for two additional sound views in the “View” toolbar: “New Filtered Waveform View” and “New Filtered Spectrogram View”. To apply a band filter after opening your sound files in a paged sound windows, click on the “New Filtered Spectrogram View” tool in the “View” menu.
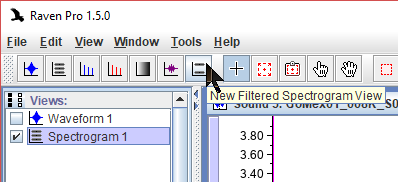
You will be prompted to set up a band filter in the “Configure New Filtered Spectrogram View” dialog.
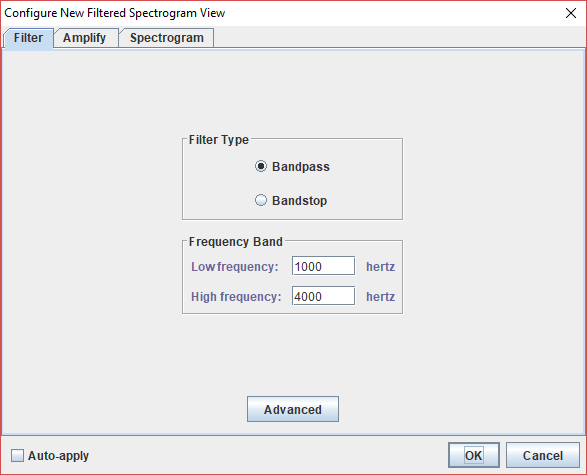
A new filtered spectrogram view will appear.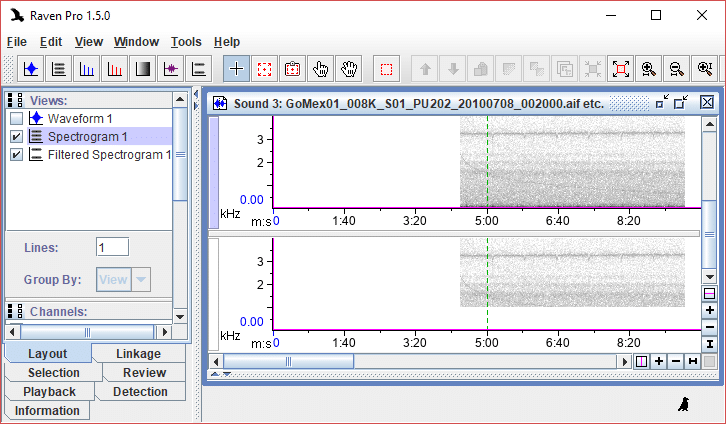
If you want to hear filtered playback, click in y-axis of the new filtered spectrogram to activate it. (Each sound view has a tall, narrow button to the left of the y-axis; the active view is light blue, and the inactive views are white.)
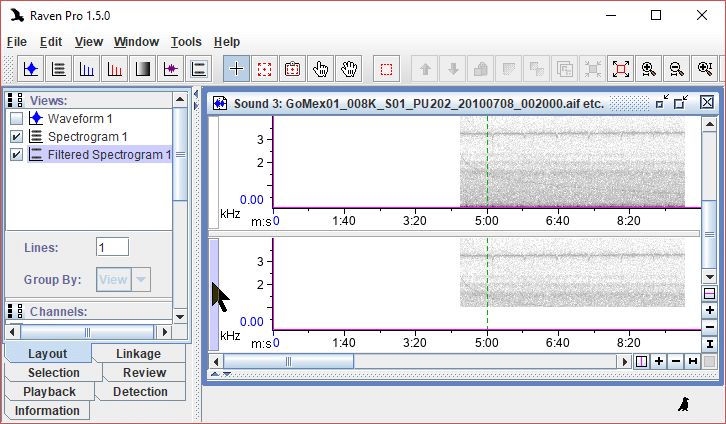
If you want to hear unfiltered playback, click in y-axis of one of the other sound views to activate it.
Note: Please keep in mind that if Raven starts acting strangely, you may be able to resolve the problem by closing any new filtered views.