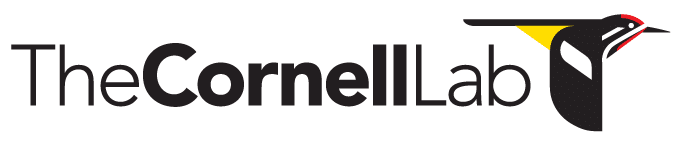- Home
- Knowledge Base
- FAQ
- Troubleshooting
- Using Raven
- Error Opening Sound File
Error Opening Sound File
DESCRIPTION
Raven users sometimes report that they cannot open their sound files in Raven. The solution depends on the observed symptom.
The solutions suggested below are valid for Windows, MacOS, and Linux except where noted.
SOLUTION #1
If you don’t have Raven Pro 1.6.1 or Raven Lite 2.0.1 go to the Raven Pro Downloads or Raven Lite Downloads and install it. Be sure to recover any user data or presets from your old version of Raven for your in the new version.
SOLUTION #2
If Raven becomes sluggish or unresponsive while opening a sound file, the problem may be that Raven does not have access to enough system memory available to open the sound. The user can resolve this problem by using paged sound windows, as described in Chapter 7 of the Raven Pro User’s Manual.
SOLUTION #3
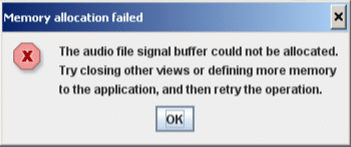 s
s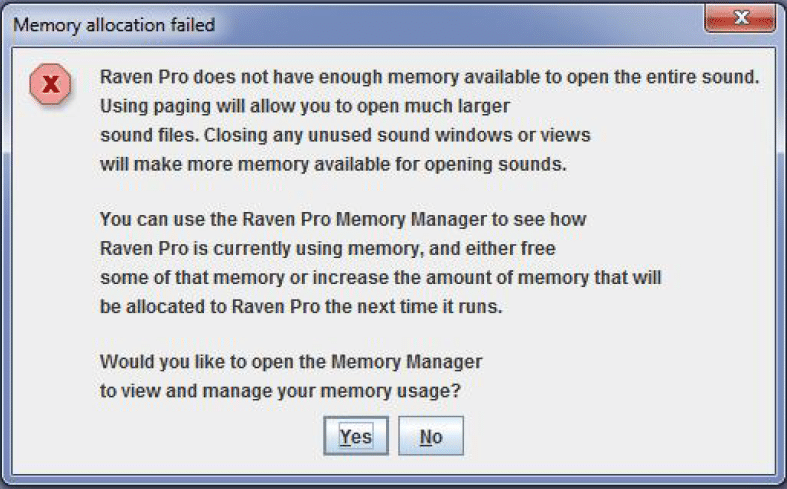
This problem results when Raven does not have access to enough system memory available to open the sound. The user can resolve this problem by using paged sound windows, as described in Chapter 7 of the Raven Pro User’s Manual.
SOLUTION #4
Raven cannot open sound files that are larger than 2 GB. If possible, set your recorder to limit sound file size. You can also use third-party utility applications to split sound files into smaller parts. Many users prefer SoX, which is free and can be called from the Windows Command Prompt or Mac OS X Terminal. (See installation advice at the bottom of this page). The following example splits a large WAVE-format audio file, inputfile.wav, into a set of smaller WAVE-format audio files with a maximum length of 15 minutes and names like outputfile_001.wav, outputfile_002.wav, etc.
sox inputfile.wav outputfile-%3n.wav trim 0 900 : newfile : restart
To split all the WAVE-format audio files in a Windows folder into 15-minute-long pieces and move the split files to a subfolder named “split”, use the following.
mkdir split for %a in (*.wav) do sox "%~nxa" "split/%~na-%3n%~xa" trim 0 900 : newfile : restart
Some people prefer alternatives to SoX that have graphical user interfaces. See next section for a listing of some of these.
* With the release of Raven Pro 1.6, the maximum size of a sound file will be increased to 2^31 data frames.
SOLUTION #5
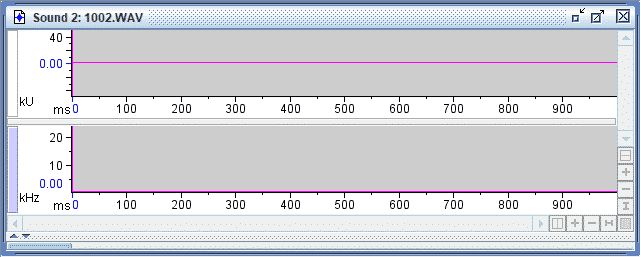
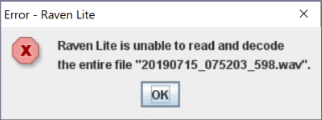
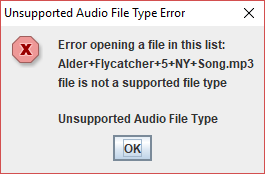
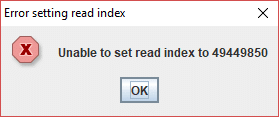

Some customers report that Raven cannot read their sound files with WAVE or MP3 audio format. At issue is the variety of audio formats that use the .wav and .mp3 extension. For example, some audio files with the .wav extension have Broadcast Wave Format (BWF), which Raven cannot read.
The easiest and best solution is to set your recording equipment to write sound files in a format that Raven can read: WAVE, AIFF, FLAC, or MP3. For WAVE format, use “WAVPCM” if that is an option, and avoid “extensible” WAVE when possible.
If you are writing audio files with a software application, configure it to write sound files in a format that Raven can read: WAVE, AIFF, FLAC, or MP3. For WAVE format, use “WAVPCM” if that is an option, and avoid “extensible” WAVE when possible. For example, if you want to write WAVE-format audio files using the writeWave class in the R package “tuneR” or “seewave”, set “extensible=F”.
Sometimes opening your recording in a “paged sound view” as described in Chapter 7 of the Raven Pro User’s Manual will solve the problem. Otherwise, you can work around the problem by exporting your sound files to another audio format using one of these free software applications. Please request support if you would like assistance.
SoX – If you feel comfortable working from the command line or with scripting, you may prefer SoX. Here are some usage samples for problem WAVE-format audio files.
sox inputfile.wav outputfile.wav
usually writes an outputfile.wav that Raven can read. If it cannot, try:
sox inputfile.wav –t wavpcm outputfile.wav
If that doesn’t work, try:
sox inputfile.wav outputfile.aif
You can also apply one of these commands to every WAVE-format audio file. This example creates an AIFF-format audio file for each WAVE-format audio file in the folder, and places them in a subfolder named “AIFF”.
mkdir AIFF for %a in (*.wav) do sox "%~nxa" "AIFF/%~na.aif" pause
SoX and MP3
A fresh SoX installation does not have the libraries needed to read and write mp3 files. If you attempt to do so, you may see sox FAIL util: Unable to load MAD decoder library (libmad) function “mad_stream_buffer”. To enable mp3 capability in SoX, you must download libmad-0.dll and libmp3lame-0.dll and copy them to the SoX root directory. You will need to install the 32-bit version of 7-Zip File Manager to extract them.
Here are some mp3 usage examples. If one of these does not work, try another of them.
sox inputfile.mp3 outputfile.wav
sox inputfile.mp3 -t wavpcm outputfile.wav
sox inputfile.mp3 outputfile.aif
Troubleshooting SoX Installation
The SoX installer may fail to add the SoX root directory to your Windows environment, so if you type “sox” at the command prompt you will see ‘sox’ is not recognized as an internal or external command”. To fix the environment temporarily, type:
set PATH="%PATH%;C:\Program Files (x86)\sox-14-4-2"
To fix the environment permanently, type in the following. Then close and re-open Command Prompt.
setx PATH "%PATH%;C:\Program Files (x86)\sox-14-4-2"