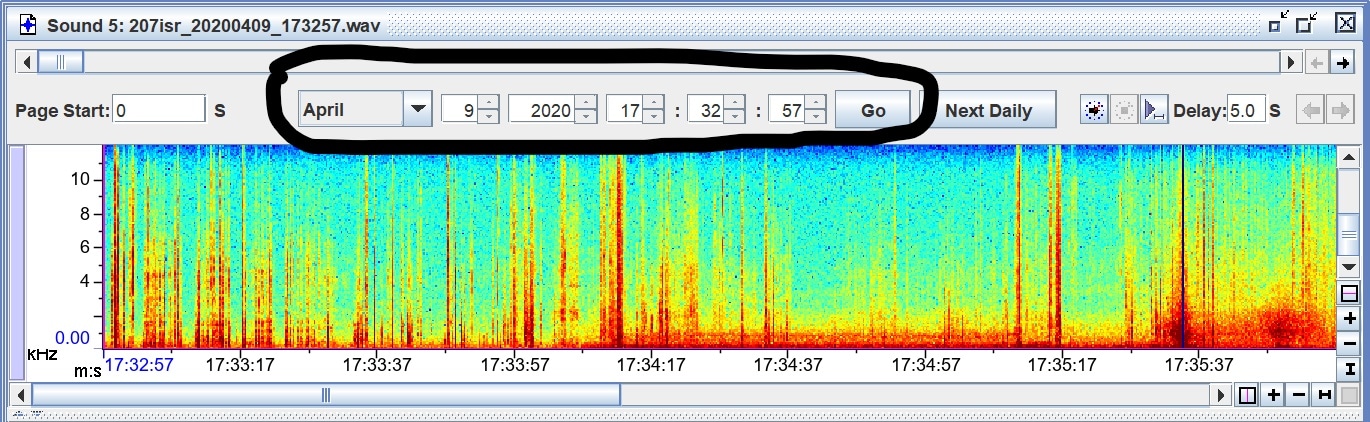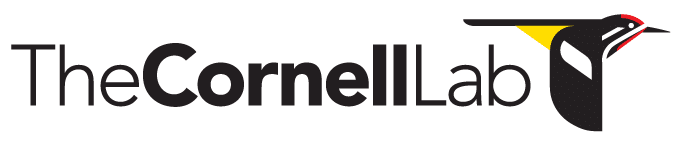- Home
- Knowledge Base
- Raven Documentation
- Raven Pro
- New Features (Not in Manual)
- Real Clock Times
- Home
- Knowledge Base
- Raven Documentation
- Raven Lite
- Real Clock Times
Real Clock Times
Introduction
The Real Clock Times feature allows users to set up Raven so that it can report the date and time that audio was recorded, including:
- The time axes of Raven sound views.
- The measurements in selection tables.
- The page navigation panel in paged sound views.
Set Up With User Input
You can set up the Real Clock Times feature when opening a sound in Raven by editing the “Date and Time” tab in the “Configure New Sound Window” dialog.
- Make sure “Use clock-time axis labels” is checked to enable the Real Clock Times feature.
- Click “User input” and type in the date and time of the beginning of your recording.
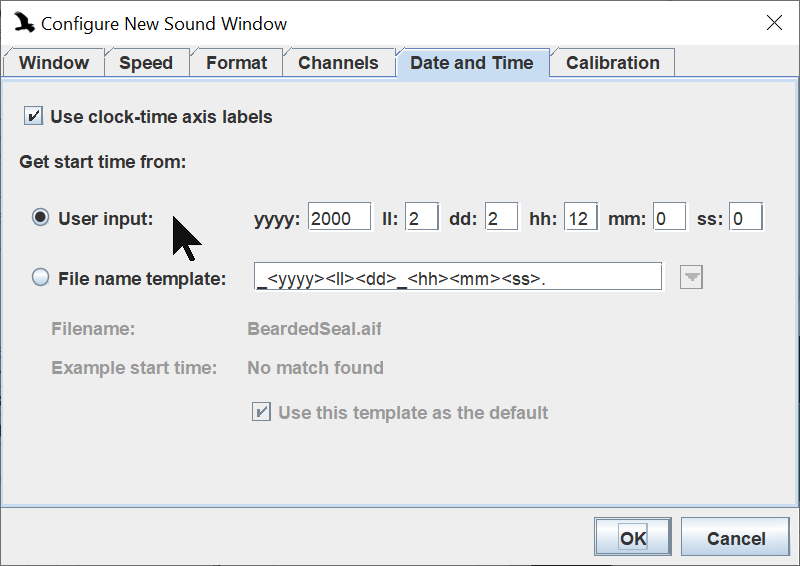
If your recording consists of multiple sound files
- An alphabetical sort of the sound file names must place your sound files in a chronological order.
- Your recording must be continuous; that is, your recorder must not turn off and on during the recording.
Set Up With File Name Template
Alternatively, you can set up the Real Click Times feature by specifying a file name template that allows Raven to read the time each sound file was recorded from its file name.
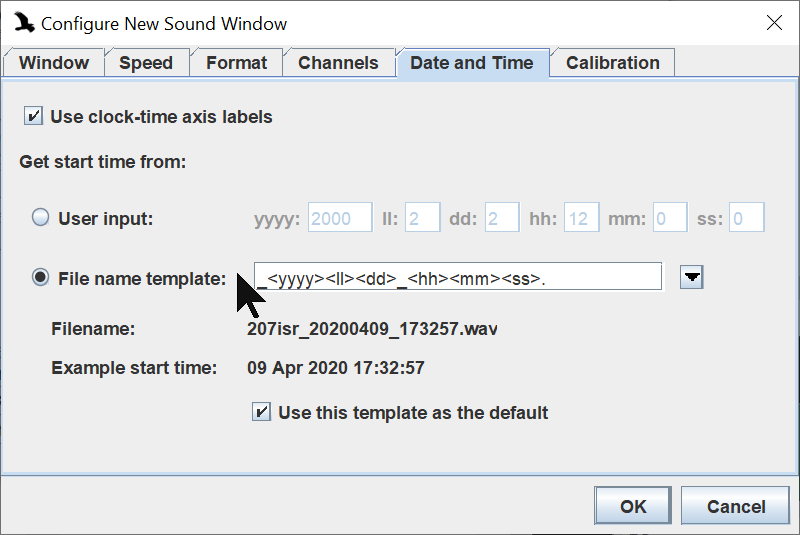
In the example above, the default file name template
_<yyyy><ll><dd>_<hh><MM><ss>.
allows Raven to interpret the date in the file name
207isr_20200409_173257.wav
The codes in the file name template are interpreted as follows:
| Template Element | Interpretation |
|---|---|
<yyyy> | Four digits specifying the year |
<ll> | Two digits specifying the month |
<dd> | Two digits specifying the day |
<hh> | Two digits specifying the hour |
<mm> | Two digits specifying the hour |
<ss> | Two digits specifying seconds |
| _ | _ (an underscore) |
| . | . (a period) |
Here’s a slightly different example illustrating how the file name template can be modified for a different file name convention.
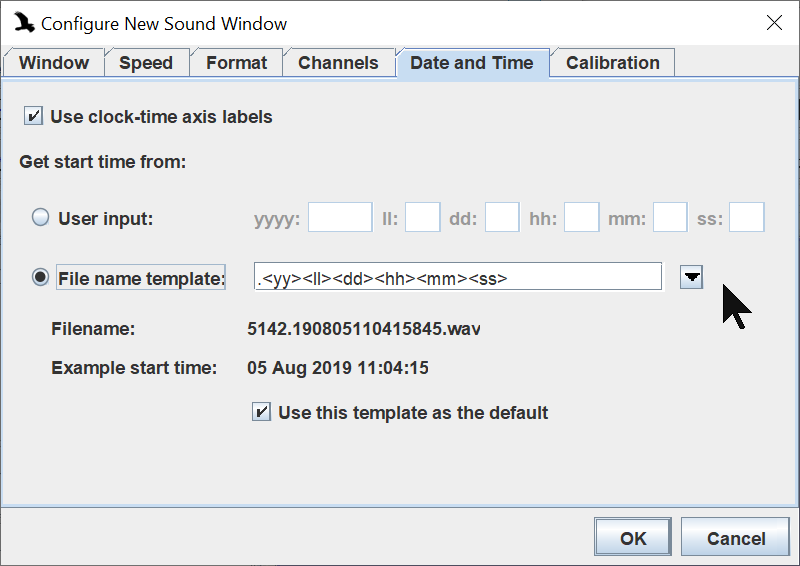
In this case the year, “19”, is represented by only two digits in the file name. Raven cannot interpret the milliseconds, “845”, in the file name.
If your recording consists of multiple sound files
- An alphabetical sort of the sound file names must place your sound files in a chronological order. Date-time information must, therefore, be presented in this order: years, months, days, hours, minutes, seconds.
- Your recording does not have to be continuous. If the recorder was off for some time between when one sound file ends and the next sound file begins, Raven will jump to the correct time based on the sound file names.
- Don’t use spaces in your file names or file name templates if they can be avoided. They can be very hard to see, and can make it very difficult to match a file name template with sound file names.
Using Real Clock Times
Setting up the Real Clock Times feature allows the user to access the date and time of every part of the recording displayed in a Raven sound view.
Time Axes in Sound Views
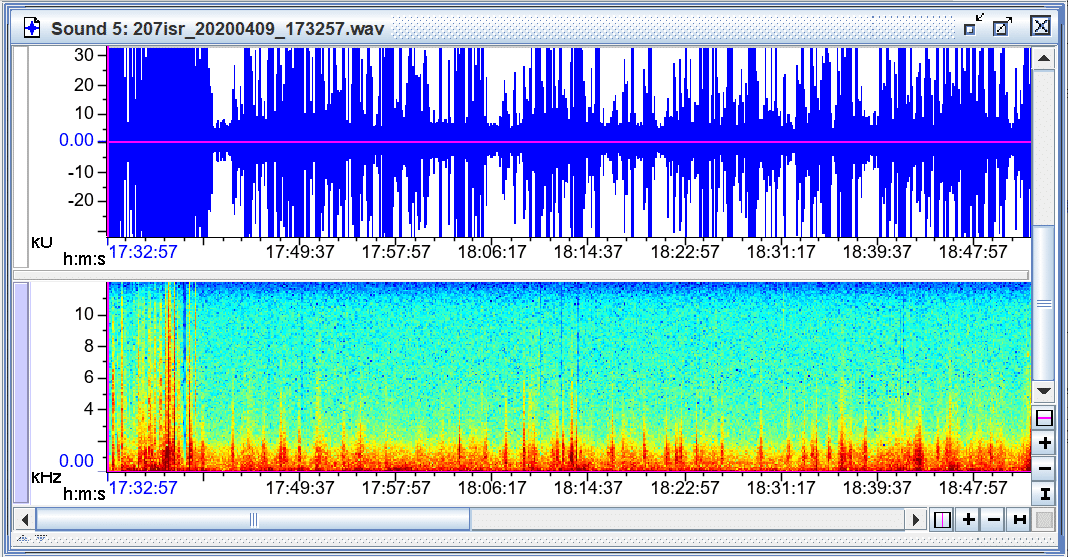
Measurements
Once the Real Clock Times feature, six Raven measurements will display the date and time of Raven selections.
- Begin Clock Time
- Begin Date
- Begin Date Time
- Begin Hour
- End Clock Time
- End Date
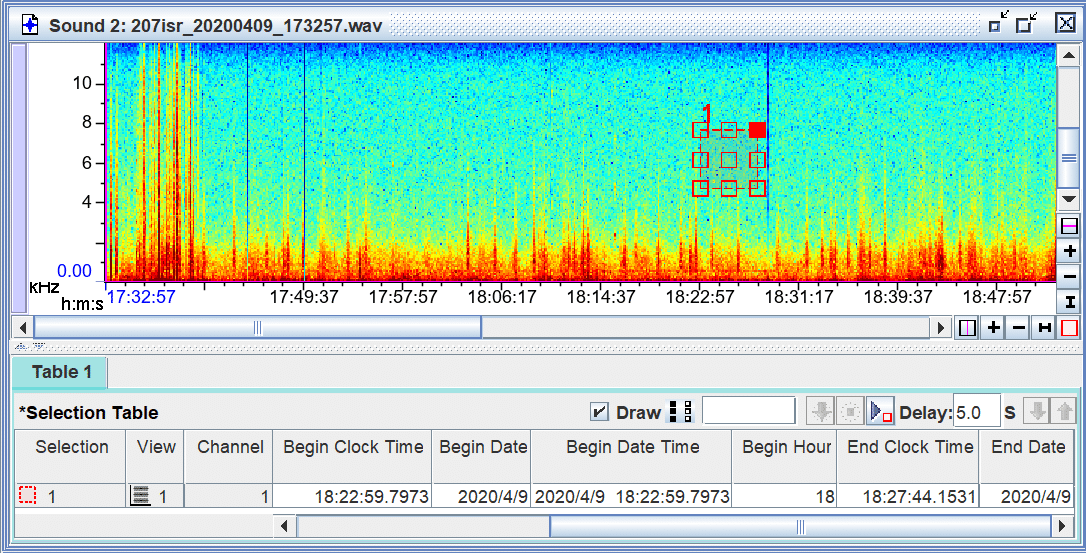
Sound Navigation
When you open your recording into a paged sound window, additional controls will be added that allow you to jump directly to date and time you specify. Note that this control is useful only in continuous recordings.
Paged sound windows are discussed in Chapter 7 of the Raven Pro User’s Manual.