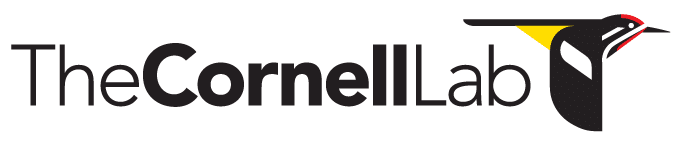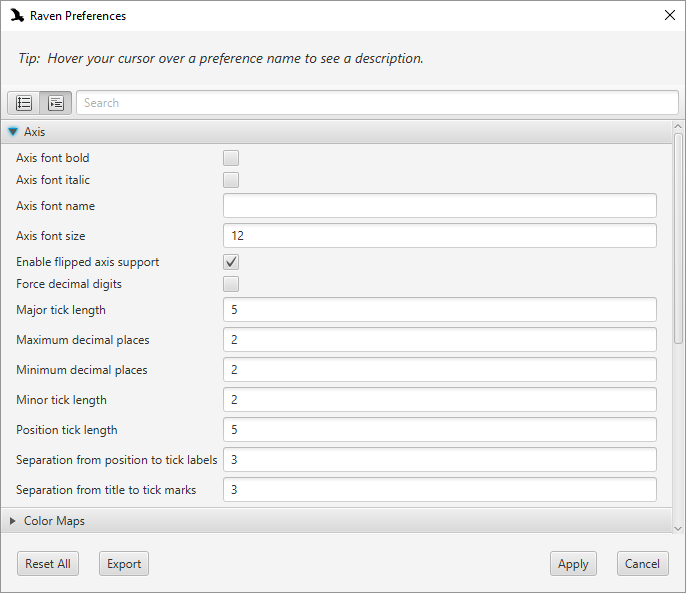- Home
- Knowledge Base
- Raven Documentation
- Spectrograms
- Spectrograms for Presentation and Publication
Spectrograms for Presentation and Publication
Introduction
The image exporter in Raven allows the user to create high-quality spectrogram images for presentation or publication. You can optimize exported images by tweaking spectrogram parameters and export parameters
Spectrogram Parameters
The first step in creating publication-quality spectrograms is optimizing spectrogram parameters. Here are some tips for creating beautiful spectrograms, see Spectrogram Adjustment Guidelines.
For details about how to optimize the layout, color scheme, and other attributes of your spectrogram, as well as how to save your settings in sound window presets, see Chapter 3 of the Raven Pro User’s Manual.
Exporting Spectrogram Images to Files
To save an image of all or part of the Raven window as a graphics file, choose File > Export Image Of. A submenu appears showing the graphics objects that Raven can copy: the entire Raven window, the active sound window, all views within the active sound window, or each individual view within the active window. Choose whichever object you want to export from the submenu. In the Export Image dialog box that appears, choose a graphics file format. Any of the four graphics objects can be saved in PNG, TIFF, JPEG, or BMP format. Views can also be saved in Encapsulated Post Script (EPS) format, but image scaling does not work for this format.
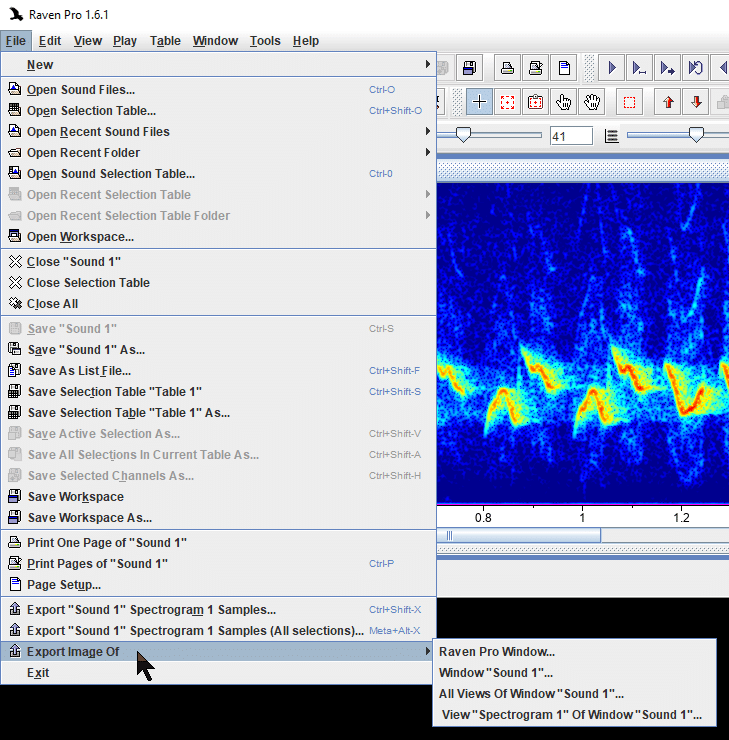
Copying Spectrogram Images to the Clipboard
To copy an image of all or part of the Raven window so that you can paste it into a document in another program, choose Edit > Copy Image Of. A submenu appears showing the four graphics objects that Raven can copy: the entire Raven window, the active sound window, all views within the active sound window, or the active view of the active window. Choose whichever object you want to copy from the submenu. The copied image can be pasted into documents in any program that works with graphic images.
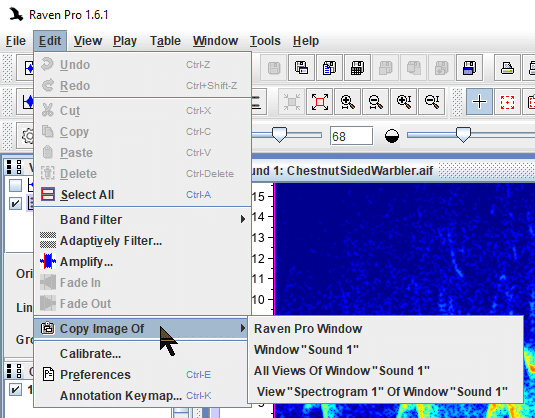
Optimizing Exported and Copied Spectrogram Images
You may find that exported or copied spectrogram images have insufficient resolution for presentation or publication, or that the axis labels in the exported spectrogram are too small. The default settings for these parameters can be modified in Raven Preferences.
To view and change your preferences, select “Preferences” from the Edit menu.
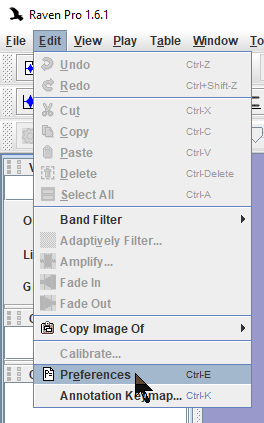
The preferences for the resolution of exported and copied spectrogram images can be found in the “Image Options” section of the “Raven Preferences” dialog box.
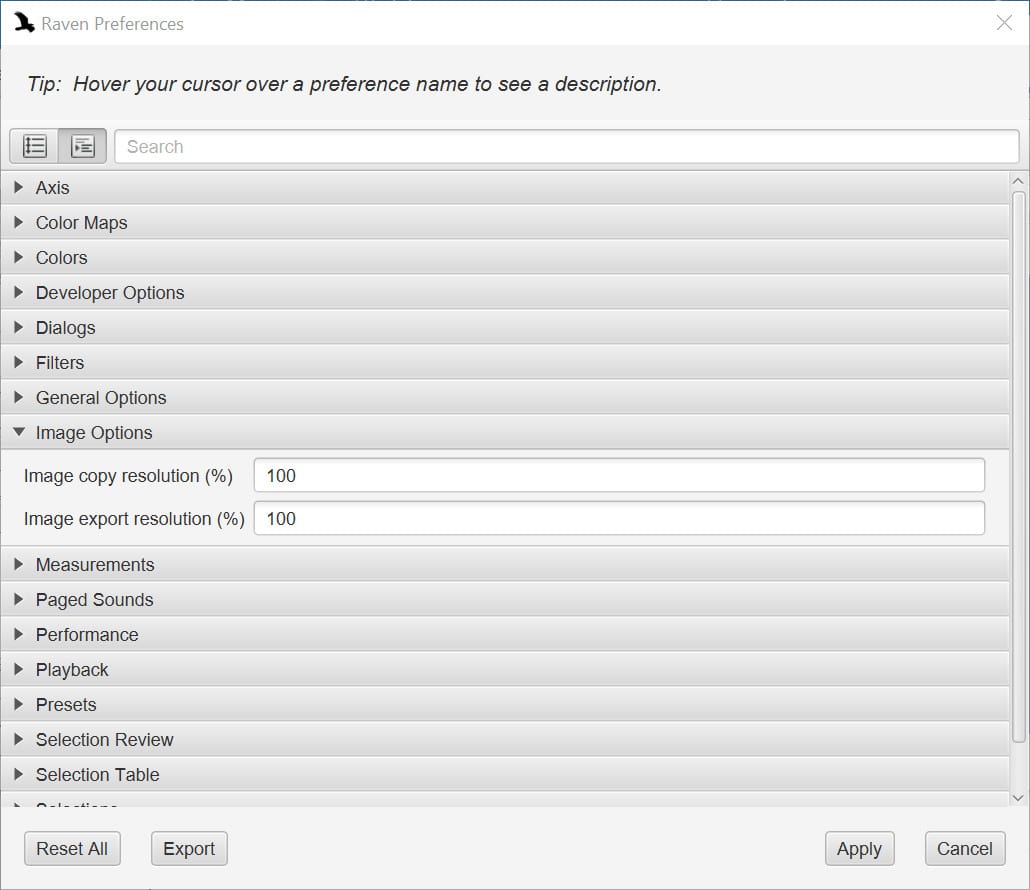
You can change the axis font size or other axis preferences, which can be found in the “Axis” section.
You can set the exact axis position and scale for a sound view by selecting “Configure View Axes” in the View menu.
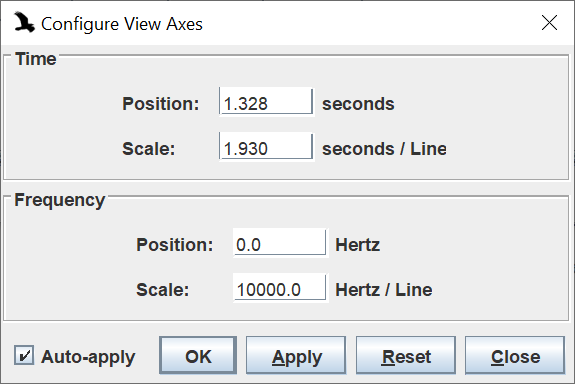
How to Cite Raven
Guidelines for citation when using Raven for analysis, presentation, or publication can be found in How to Cite Raven Pro.